A safer, contactless way to pay
Enjoy all the benefits of your HSBC debit and credit cards* with Apple Pay on iPhone, Apple Watch, iPad, and Mac.
Using Apple Pay is simple, and it works with the devices you use every day. Your card information is secure because it isn't stored on your device or shared when you pay. So you can pay in an easy, secure, and private way.
And you can say goodbye to the £45 contactless limit with Apple Pay.* You can purchase over the contactless limit in many stores, so you can use Apple Pay for purchases, big or small.
*Most HSBC credit and debit cards are eligible for Apple Pay, subject to status (see FAQs).
Apple, the Apple logo, Apple Pay, Apple Watch, iPad, iPhone, Mac, are trademarks of Apple Inc., registered in the U.S. and other countries.
Set up is simple
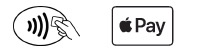
On Apple Watch Series 3 and later, and iPhone 8 and iPhone 8 Plus and later, you can add up to 12 cards on a device. On earlier models, you can add up to eight cards on a device. The same card can be added on up to nine devices. The first card added to Apple Pay will be the default card. Payments will be from this card unless another card is selected. You can change your default card at any time by going into 'Settings', and then 'Wallet & Apple Pay'.
For a list of compatible Apple Pay devices, see: https://support.apple.com/km207105.
iPhone
Open the Wallet app, then tap the plus sign in the upper-right corner. From there, simply enter your card's security code to add your credit or debit card that you use with your Apple ID or, select 'Add a different card' and use your iPhone camera to scan the card information, or type it in manually.
Apple Watch
Open the Apple Watch app on your iPhone and tap 'Wallet & Apple Pay'. Then select 'Add a new Credit or Debit Card'. From there simply enter your card's security code to add your credit or debit card that you use with your Apple ID. To add a different card use your iPhone camera to scan the card information, or type it in manually.
iPad
Go into 'Settings', tap 'Wallet & Apple Pay', and tap 'Add Credit or Debit Card'. From there, simply enter your card's security code to add your credit or debit card that you use with your Apple ID or, select 'Add a different card' and use your iPad camera to scan the card information, or type it in manually.
Mac with Touch ID
Go to System Preferences, and select 'Wallet & Apple Pay' and then 'Add Card'. Enter your card's security code to add your credit or debit that you use with your Apple ID . Or, select "Add a different card", and use your camera to scan the card information.
Apple Pay is available on Mac models with Touch ID.
Apple, the Apple logo, Apple Pay, Apple Watch, iPad, iPhone, Mac, are trademarks of Apple Inc., registered in the U.S. and other countries.
Making payments is easy & secure
Payments will come from your default card, which can be changed at any time by going
into Settings, and then Wallet & Apple Pay.
In store
To pay with Face ID, double-click the side button, glance at your screen, then hold iPhone near the reader. For Touch ID, hold your iPhone near the reader with your finger on Touch ID.
On Apple Watch, double-click the side button and hold Apple Watch up to the reader.
In apps and on websites
To pay in apps and on websites in Safari on your iPhone and iPad, select Apple Pay at checkout and complete the payment using Face ID or Touch ID.
To pay on websites in Safari on your Mac, select Apple Pay and complete the payment using your iPhone or Apple Watch. Or, if your Mac has Touch ID, select Apple Pay at checkout in Safari and complete the payment using Touch ID on the Touch Bar.
Paying on Transport for London (TfL)
With Express Transit mode enabled, you don't need to use Face ID or Touch ID - and there's no need to double-click the side button of your Apple Watch.
Simply touch the top of your iPhone, or the display of your Apple Watch, to the middle of the yellow card reader at the start and end of your journey.
You can touch your iPhone or Apple Watch to the reader even if it's locked, in the middle of a game, video or message. You’ll feel a vibration and see Done and a checkmark on the display.
If you have an iPhone XS, iPhone XS Max or iPhone XR, Express Transit mode with power reserve is available for up to 5 hours when your iPhone needs to be charged. If you choose to power off your iPhone, this feature won't be available.
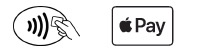
Apple, the Apple logo, Apple Pay, Apple Watch, iPad, iPhone, Mac, are trademarks of Apple Inc., registered in the U.S. and other countries.
Frequently Asked Questions
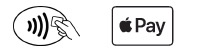
What is Apple Pay and which devices are compatible?
Apple Pay is an easy, safe way to pay in stores, in apps, and on the web with your iPhone, Apple Watch, iPad, and Mac. You can quickly check out using the devices you carry every day.
For a list of compatible devices, see support.apple.com/km207105.
Which HSBC credit or debit cards can I use with Apple Pay?
Most HSBC credit and debit cards are eligible for Apple Pay, subject to status.
Eligible cards are:
- HSBC Premier Credit Card
- HSBC Visa Credit Card
- HSBC MasterCard Credit Card
- HSBC Student Credit Card
- HSBC Platinum Credit Card
- HSBC Gold Visa Credit Card
- HSBC Gold MasterCard Card
- HSBC Visa Debit Card
- HSBC Advance Debit Card
- HSBC Premier Visa Debit Card
- HSBC Premier World Elite Credit Card
Where can I use Apple Pay and is it free to use?
Apple Pay can be used in stores wherever you see these symbols:
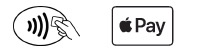
It can also be used for travel with Transport for London on buses and the London Underground.
You can make in-app and web purchases on your compatible iPhone, iPad or Mac wherever you see the Apple Pay button at checkout.
HSBC won't charge you for using Apple Pay, but charges from your mobile network provider may apply depending on your data plan.
How do I enable Express Transit mode?
Express Transit mode allows you to use Apple Pay on your iPhone or Apple Watch to touch in and touch out for pay as you go journeys on TfL. There’s no need to use Face ID, Touch ID or double-click the side button of your Apple Watch.
To enable Express Transit mode for your HSBC card in Apple Wallet, follow these simple steps:
For iPhone
- Open the Settings app on your iPhone.
- Tap Wallet & Apple Pay, then tap Express Transit Card.
- Select your HSBC card, then authenticate with Face ID, Touch ID, or your passcode.
For Apple Watch
- Open Watch App on your iPhone and select the My Watch tab.
- Tap Wallet & Apple Pay, then tap Express Transit Card.
- Select your HSBC card, then authenticate with your Apple Watch passcode.
If you have a default HSBC card set for Apple Pay, Express Transit mode will automatically be enabled for this card. If you wish to disable this feature please follow the steps above.
Please note: You can only have one Express Transit card per Apple device.
Where can I find more information about Express Transit mode?
You can find out more by visiting the Apple Transit knowledge page.
How do I set my HSBC card as the default card for Apple Pay?
The first card you add to Wallet is your default card. To change your default card go to 'Settings', select 'Wallet & Apple Pay' and tap 'Default Card'. Select your HSBC card to make it the default card for transactions.
You can also change a default card by selecting the card you would like to make the default, and dragging it to the front in Wallet. Tap 'OK' when prompted.
What should I do if I lose my card?
If you lose your card, please contact us immediately on 03456 00 61 61.
If you have a debit card:
- your card will be stopped, and you'll no longer be able to use Apple Pay with this card
- when we issue you with a new card, you will need to register it with Apple Pay again
If you have a credit card:
- your card will be stopped
- when we issue you with a new card, you won't need to register it with Apple Pay again as your new card details will be updated automatically
- once your new card arrives, you should activate it as soon as possible to continue using Apple Pay
Lines are open 24 hours a day, 7 days a week. Calls may be monitored or recorded.
What happens when my card expires?
If your card is nearing expiry, a replacement card is automatically issued and the new card details are automatically updated in Apple Pay, once you have activated your new card. If the expiry month has passed and you have not received a new card, you will need to contact our Lost & Stolen team.
What happens when I replace or update my device?
If you replace or update your device, you will need to add your card(s) to Wallet again.
Please ensure that you remove your card(s) from any device before selling, exchanging, or disposing of them. You should also remove your card if you temporarily pass your device to someone else; for example if you pass it to be repaired.
You can remove a card from Apple Pay at any time. Go to 'Settings' > 'Wallet & Apple Pay', tap the card that you want to remove, then tap 'Remove Card'.
Is Apple Pay secure?
Apple Pay is a secure way to make payments. With Apple Pay, instead of using your actual HSBC credit and debit card numbers when you add your card, a unique Device Account Number is assigned, encrypted, and securely stored in the Secure Element, a dedicated chip in iPhone, iPad, Apple Watch and Mac. When you make a purchase, the Device Account Number, along with a transaction-specific dynamic security code, is used to process your payment so your actual credit or debit card numbers are never shared by Apple with merchants or transmitted with payment.
To protect your card:
You must not choose a device passcode that can be easily guessed by anyone else or tell anyone else what your device passcode is;
And you must ensure that you do not store anyone else's fingerprint within your Apple Pay device.
I have been prompted for a one-time passcode. What is this and why is it required?
For security purposes, we may ask you to enter a one-time passcode to confirm your identity. This code is a unique series of numbers and/or letters and will be sent by text message. If prompted, please select how you wish to receive the one-time passcode and then enter it into the appropriate field.
What should I do if I still have questions or need assistance with Apple Pay?
Please contact us on 03456 00 61 61*.
*Lines are open 07:00 to 21:00 every day (24 hours a day for lost and stolen queries).
Apple, the Apple logo, Apple Pay, Apple Watch, Face ID, iPad, iPhone, Mac, Safari, and Touch ID are trademarks of Apple Inc., registered in the U.S. and other countries. Touch Bar is a trademark of Apple Inc.
For a list of compatible Apple Pay devices, see: https://support.apple.com/km207105.
Overview
A safer, contactless way to pay
Enjoy all the benefits of your HSBC debit and credit cards* with Apple Pay on iPhone, Apple Watch, iPad, and Mac.
Using Apple Pay is simple, and it works with the devices you use every day. Your card information is secure because it isn't stored on your device or shared when you pay. So you can pay in an easy, secure, and private way.
And you can say goodbye to the £45 contactless limit with Apple Pay.* You can purchase over the contactless limit in many stores, so you can use Apple Pay for purchases, big or small.
*Most HSBC credit and debit cards are eligible for Apple Pay, subject to status (see FAQs).
Apple, the Apple logo, Apple Pay, Apple Watch, iPad, iPhone, Mac, are trademarks of Apple Inc., registered in the U.S. and other countries.
How to add a card
Set up is simple
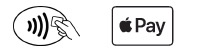
On Apple Watch Series 3 and later, and iPhone 8 and iPhone 8 Plus and later, you can add up to 12 cards on a device. On earlier models, you can add up to eight cards on a device. The same card can be added on up to nine devices. The first card added to Apple Pay will be the default card. Payments will be from this card unless another card is selected. You can change your default card at any time by going into 'Settings', and then 'Wallet & Apple Pay'.
For a list of compatible Apple Pay devices, see: https://support.apple.com/km207105.
iPhone
Open the Wallet app, then tap the plus sign in the upper-right corner. From there, simply enter your card's security code to add your credit or debit card that you use with your Apple ID or, select 'Add a different card' and use your iPhone camera to scan the card information, or type it in manually.
Apple Watch
Open the Apple Watch app on your iPhone and tap 'Wallet & Apple Pay'. Then select 'Add a new Credit or Debit Card'. From there simply enter your card's security code to add your credit or debit card that you use with your Apple ID. To add a different card use your iPhone camera to scan the card information, or type it in manually.
iPad
Go into 'Settings', tap 'Wallet & Apple Pay', and tap 'Add Credit or Debit Card'. From there, simply enter your card's security code to add your credit or debit card that you use with your Apple ID or, select 'Add a different card' and use your iPad camera to scan the card information, or type it in manually.
Mac with Touch ID
Go to System Preferences, and select 'Wallet & Apple Pay' and then 'Add Card'. Enter your card's security code to add your credit or debit that you use with your Apple ID . Or, select "Add a different card", and use your camera to scan the card information.
Apple Pay is available on Mac models with Touch ID.
Apple, the Apple logo, Apple Pay, Apple Watch, iPad, iPhone, Mac, are trademarks of Apple Inc., registered in the U.S. and other countries.
How to pay
Making payments is easy & secure
Payments will come from your default card, which can be changed at any time by going
into Settings, and then Wallet & Apple Pay.
In store
To pay with Face ID, double-click the side button, glance at your screen, then hold iPhone near the reader. For Touch ID, hold your iPhone near the reader with your finger on Touch ID.
On Apple Watch, double-click the side button and hold Apple Watch up to the reader.
In apps and on websites
To pay in apps and on websites in Safari on your iPhone and iPad, select Apple Pay at checkout and complete the payment using Face ID or Touch ID.
To pay on websites in Safari on your Mac, select Apple Pay and complete the payment using your iPhone or Apple Watch. Or, if your Mac has Touch ID, select Apple Pay at checkout in Safari and complete the payment using Touch ID on the Touch Bar.
Paying on Transport for London (TfL)
With Express Transit mode enabled, you don't need to use Face ID or Touch ID - and there's no need to double-click the side button of your Apple Watch.
Simply touch the top of your iPhone, or the display of your Apple Watch, to the middle of the yellow card reader at the start and end of your journey.
You can touch your iPhone or Apple Watch to the reader even if it's locked, in the middle of a game, video or message. You’ll feel a vibration and see Done and a checkmark on the display.
If you have an iPhone XS, iPhone XS Max or iPhone XR, Express Transit mode with power reserve is available for up to 5 hours when your iPhone needs to be charged. If you choose to power off your iPhone, this feature won't be available.
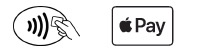
Apple, the Apple logo, Apple Pay, Apple Watch, iPad, iPhone, Mac, are trademarks of Apple Inc., registered in the U.S. and other countries.
FAQs
Frequently Asked Questions
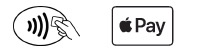
What is Apple Pay and which devices are compatible?
Apple Pay is an easy, safe way to pay in stores, in apps, and on the web with your iPhone, Apple Watch, iPad, and Mac. You can quickly check out using the devices you carry every day.
For a list of compatible devices, see support.apple.com/km207105.
Which HSBC credit or debit cards can I use with Apple Pay?
Most HSBC credit and debit cards are eligible for Apple Pay, subject to status.
Eligible cards are:
- HSBC Premier Credit Card
- HSBC Visa Credit Card
- HSBC MasterCard Credit Card
- HSBC Student Credit Card
- HSBC Platinum Credit Card
- HSBC Gold Visa Credit Card
- HSBC Gold MasterCard Card
- HSBC Visa Debit Card
- HSBC Advance Debit Card
- HSBC Premier Visa Debit Card
- HSBC Premier World Elite Credit Card
Where can I use Apple Pay and is it free to use?
Apple Pay can be used in stores wherever you see these symbols:
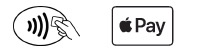
It can also be used for travel with Transport for London on buses and the London Underground.
You can make in-app and web purchases on your compatible iPhone, iPad or Mac wherever you see the Apple Pay button at checkout.
HSBC won't charge you for using Apple Pay, but charges from your mobile network provider may apply depending on your data plan.
How do I enable Express Transit mode?
Express Transit mode allows you to use Apple Pay on your iPhone or Apple Watch to touch in and touch out for pay as you go journeys on TfL. There’s no need to use Face ID, Touch ID or double-click the side button of your Apple Watch.
To enable Express Transit mode for your HSBC card in Apple Wallet, follow these simple steps:
For iPhone
- Open the Settings app on your iPhone.
- Tap Wallet & Apple Pay, then tap Express Transit Card.
- Select your HSBC card, then authenticate with Face ID, Touch ID, or your passcode.
For Apple Watch
- Open Watch App on your iPhone and select the My Watch tab.
- Tap Wallet & Apple Pay, then tap Express Transit Card.
- Select your HSBC card, then authenticate with your Apple Watch passcode.
If you have a default HSBC card set for Apple Pay, Express Transit mode will automatically be enabled for this card. If you wish to disable this feature please follow the steps above.
Please note: You can only have one Express Transit card per Apple device.
Where can I find more information about Express Transit mode?
You can find out more by visiting the Apple Transit knowledge page.
How do I set my HSBC card as the default card for Apple Pay?
The first card you add to Wallet is your default card. To change your default card go to 'Settings', select 'Wallet & Apple Pay' and tap 'Default Card'. Select your HSBC card to make it the default card for transactions.
You can also change a default card by selecting the card you would like to make the default, and dragging it to the front in Wallet. Tap 'OK' when prompted.
What should I do if I lose my card?
If you lose your card, please contact us immediately on 03456 00 61 61.
If you have a debit card:
- your card will be stopped, and you'll no longer be able to use Apple Pay with this card
- when we issue you with a new card, you will need to register it with Apple Pay again
If you have a credit card:
- your card will be stopped
- when we issue you with a new card, you won't need to register it with Apple Pay again as your new card details will be updated automatically
- once your new card arrives, you should activate it as soon as possible to continue using Apple Pay
Lines are open 24 hours a day, 7 days a week. Calls may be monitored or recorded.
What happens when my card expires?
If your card is nearing expiry, a replacement card is automatically issued and the new card details are automatically updated in Apple Pay, once you have activated your new card. If the expiry month has passed and you have not received a new card, you will need to contact our Lost & Stolen team.
What happens when I replace or update my device?
If you replace or update your device, you will need to add your card(s) to Wallet again.
Please ensure that you remove your card(s) from any device before selling, exchanging, or disposing of them. You should also remove your card if you temporarily pass your device to someone else; for example if you pass it to be repaired.
You can remove a card from Apple Pay at any time. Go to 'Settings' > 'Wallet & Apple Pay', tap the card that you want to remove, then tap 'Remove Card'.
Is Apple Pay secure?
Apple Pay is a secure way to make payments. With Apple Pay, instead of using your actual HSBC credit and debit card numbers when you add your card, a unique Device Account Number is assigned, encrypted, and securely stored in the Secure Element, a dedicated chip in iPhone, iPad, Apple Watch and Mac. When you make a purchase, the Device Account Number, along with a transaction-specific dynamic security code, is used to process your payment so your actual credit or debit card numbers are never shared by Apple with merchants or transmitted with payment.
To protect your card:
You must not choose a device passcode that can be easily guessed by anyone else or tell anyone else what your device passcode is;
And you must ensure that you do not store anyone else's fingerprint within your Apple Pay device.
I have been prompted for a one-time passcode. What is this and why is it required?
For security purposes, we may ask you to enter a one-time passcode to confirm your identity. This code is a unique series of numbers and/or letters and will be sent by text message. If prompted, please select how you wish to receive the one-time passcode and then enter it into the appropriate field.
What should I do if I still have questions or need assistance with Apple Pay?
Please contact us on 03456 00 61 61*.
*Lines are open 07:00 to 21:00 every day (24 hours a day for lost and stolen queries).
Apple, the Apple logo, Apple Pay, Apple Watch, Face ID, iPad, iPhone, Mac, Safari, and Touch ID are trademarks of Apple Inc., registered in the U.S. and other countries. Touch Bar is a trademark of Apple Inc.
For a list of compatible Apple Pay devices, see: https://support.apple.com/km207105.

